The best Chromebooks are known as the most user-friendly devices on the market, making them easily some of the best laptops for those seeking a simple yet efficient computing experience.
Whether you’re a student, a professional, or a casual user, navigating and utilizing the wealth of Chromebook features can significantly enhance your productivity and streamline your daily tasks.
One of the Chromebook’s most appealing features is its simplicity. Unlike traditional laptops and desktops, Chromebooks are designed to be easy to use, without a lot of the bloat that many other laptops come with.
The operating system, Chrome OS, is very lightweight and is based on the same technology that powers the Chrome web browser, making it intuitive and familiar to many users right out of the box.
Chromebooks also boot-up faster and have far fewer maintenance requirements than either Windows laptops or MacBooks.
In addition to its simplicity, Chromebooks are also known for their portability. These devices are typically lightweight and compact, making them especially appealing to anyone who needs a lightweight device for on-the-go work.
Still, if you’re used to the best Windows laptops or best MacBooks, you might feel a bit lost when you first start up a Chromebook. But don’t worry, I’ve used Chromebooks for years and I’m here to help walk you through these increasingly popular devices.
Key tips for using a Chromebook
Table of Contents
- Keyboard Shortcuts: Try these essential keyboard shortcuts to navigate and perform tasks more efficiently.
- Chrome Extensions: Pick up some of the best Chrome extensions that add new features and functionalities to Chrome.
- Regular Updates: Keep your Chromebook’s OS and software up-to-date for the latest features and security patches.
- Cloud Backup: Use Files’ Google Drive integration to regularly back up your important data to protect against accidental loss or hardware failure.
- Troubleshooting: Familiarize yourself (or at least bookmark) these common Chromebook troubleshooting techniques to fix any issues that may arise.
Advanced Chromebook features

While the Chromebook is designed to be user-friendly, there are advanced features that can take your Chromebook experience even further.
- Accessibility Features: Chromebooks offer a range of accessibility features, including screen readers, magnification tools, and keyboard shortcuts for users with disabilities.
- Multiple Users: If you share your Chromebook with others, you can create multiple user profiles to keep your data separate and secure.
- Remote Desktop: Access your Chromebook from another device using remote desktop features, allowing you to work on your files and applications from anywhere.
- Gaming on Chromebooks: While not as powerful as dedicated gaming consoles, Chromebooks can handle casual gaming and cloud gaming services.
- Educational Tools: Chromebooks are popular among students and educators due to their affordability, portability, and integration with educational tools like Google Classroom.
Navigating the Chromebook interface

The Chromebook’s interface is designed to be intuitive, making it easy for all levels of experience to use.
The Shelf, located at the bottom of the screen, is ChromeOS’s version of macOS’s Dock or Windows 11’s Taskbar, displaying frequently used apps and shortcuts.
To access all installed applications, simply click on the App Launcher icon at the far left of the Shelf.
For quick and easy navigation, the Search Bar is a valuable tool. By typing keywords, you can search for apps, files, or web pages, streamlining your workflow and saving time.
Additionally, the System Tray, located in the bottom-right corner, provides access to essential settings like Wi-Fi, battery status, and user profiles.
Using native apps
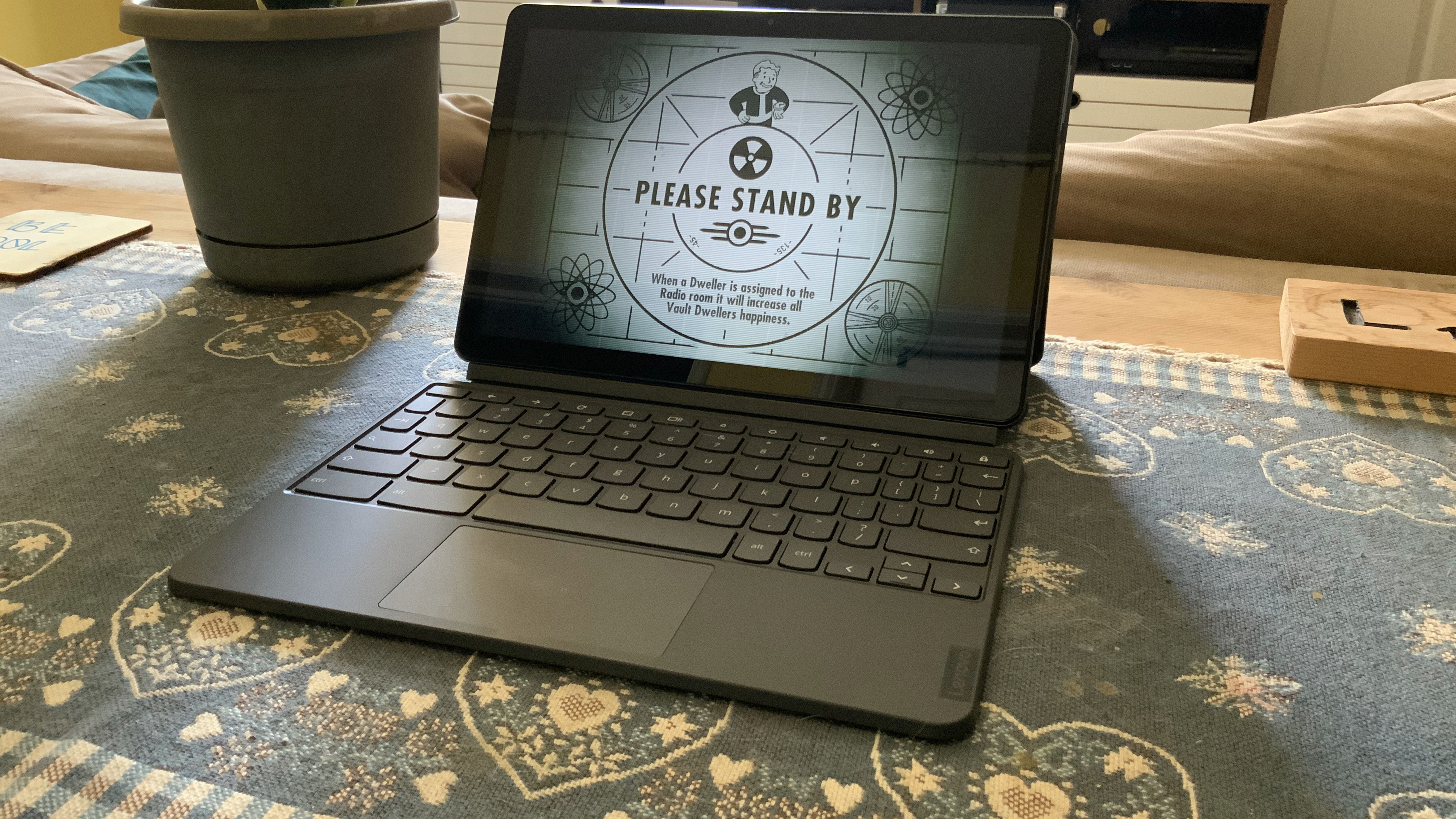
One of the Chromebook’s greatest strengths lies in its app ecosystem.
Chromebooks were originally designed to rely on web-based applications, offering a seamless and efficient experience. Popular web apps like Google Docs, Gmail, and YouTube are optimized for Chromebooks, providing a wide range of productivity tools.
In recent years, however, more and more apps are becoming available offline, including the entirety of the Google Play app store, expanding a Chromebook’s functionality significantly. You can download and use popular apps like Microsoft Office, Spotify, and Netflix, just as you would on an Android smartphone or tablet.
For more advanced users, Chromebooks offer support for Linux applications. This feature is particularly valuable for developers or users who require access to powerful tools like Visual Studio Code or GIMP.
Setting up Linux on a Chromebook is relatively straightforward, allowing you to create a hybrid environment that caters to both casual and power users.
Efficient file management in the cloud
The Files app is your central hub for organizing and accessing both local and cloud-based files.
Google Drive, seamlessly integrated into the Files app, provides ample storage space for your documents, photos, and other data. By saving your files to Google Drive, you can access them from any device with an internet connection.
While Chromebooks used to offer limited local storage, that’s changed in recent years, with more premium Chromebooks featuring the same kind of storage options as more familiar Windows and Apple laptops.
For those needing even more storage, Chromebooks support external devices like USB drives, external hard drives, and SD cards. Simply plug in the device, and the Files app will automatically recognize it, allowing you to transfer files between your Chromebook and the external device.
Customize your Chromebook
To make your Chromebook truly your own, you can customize its appearance and settings. You can change the wallpaper, adjust the screen brightness, and even enable dark mode for a more visually comfortable experience.
Additionally, Chromebooks offer a variety of themes and extensions that can be installed to personalize your device further. With that, you’ll be able to make your Chromebook as personalized as you like, especially now that you know all the important tips to using your new Chromebook to its fullest.

























