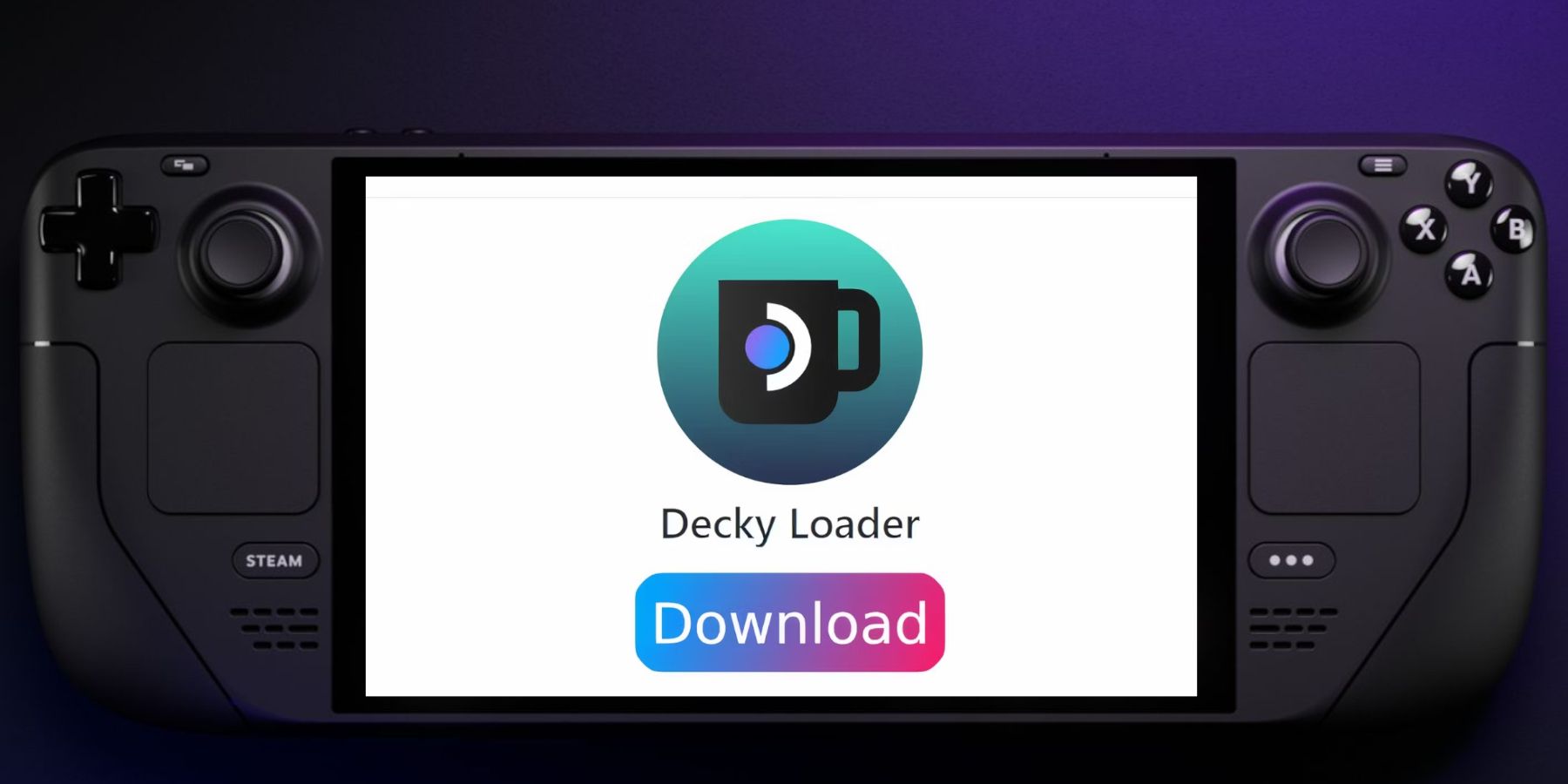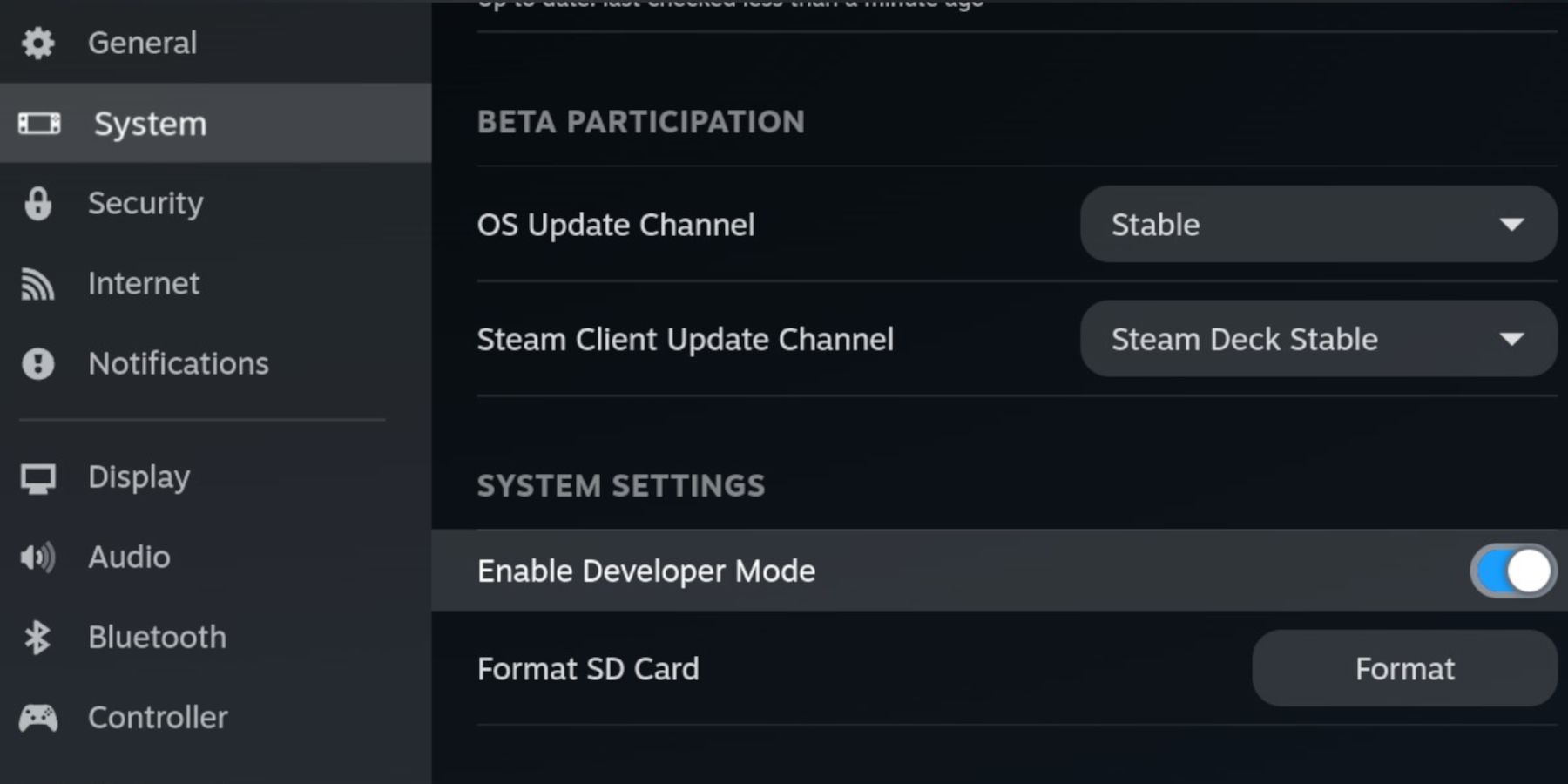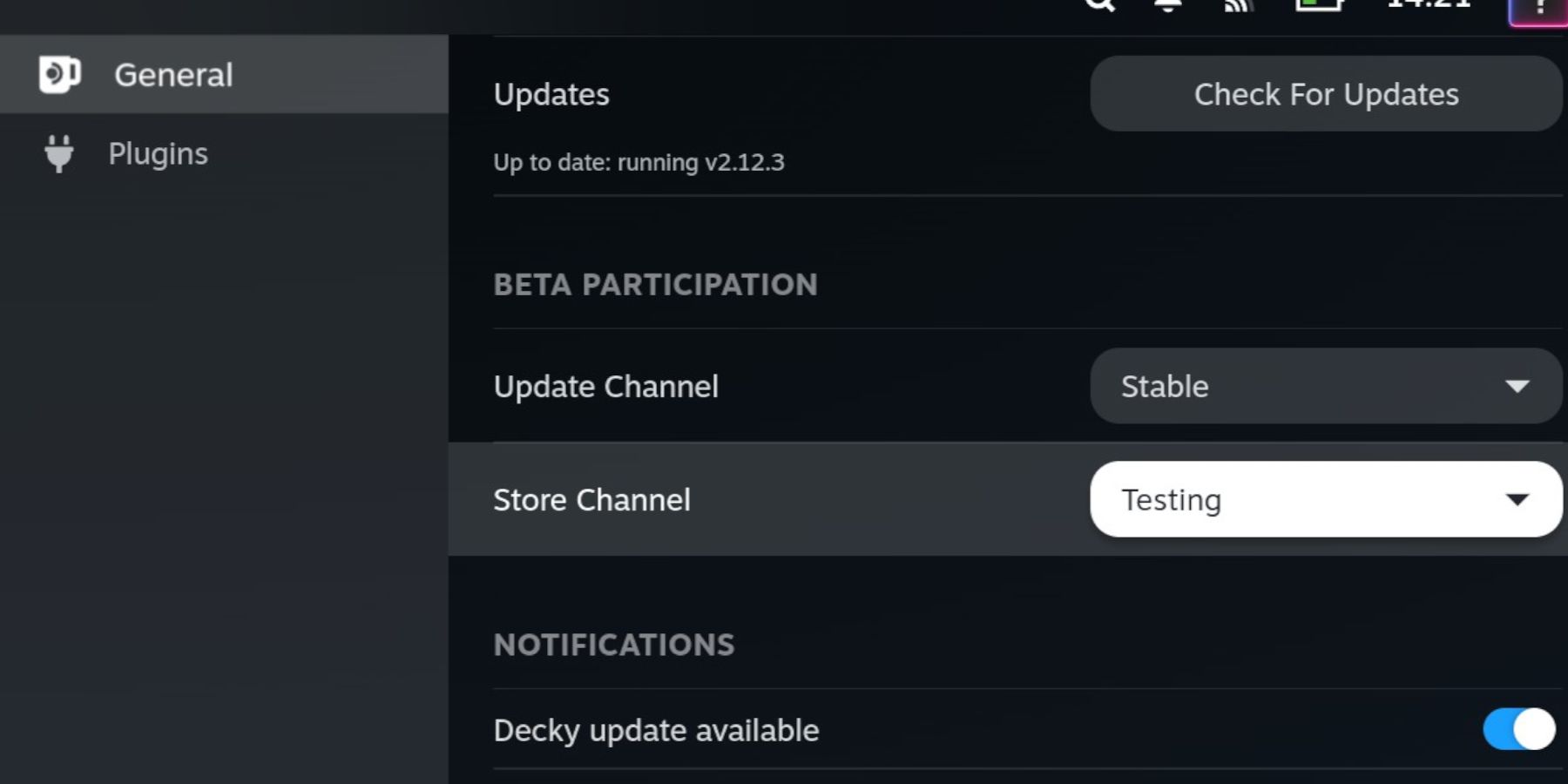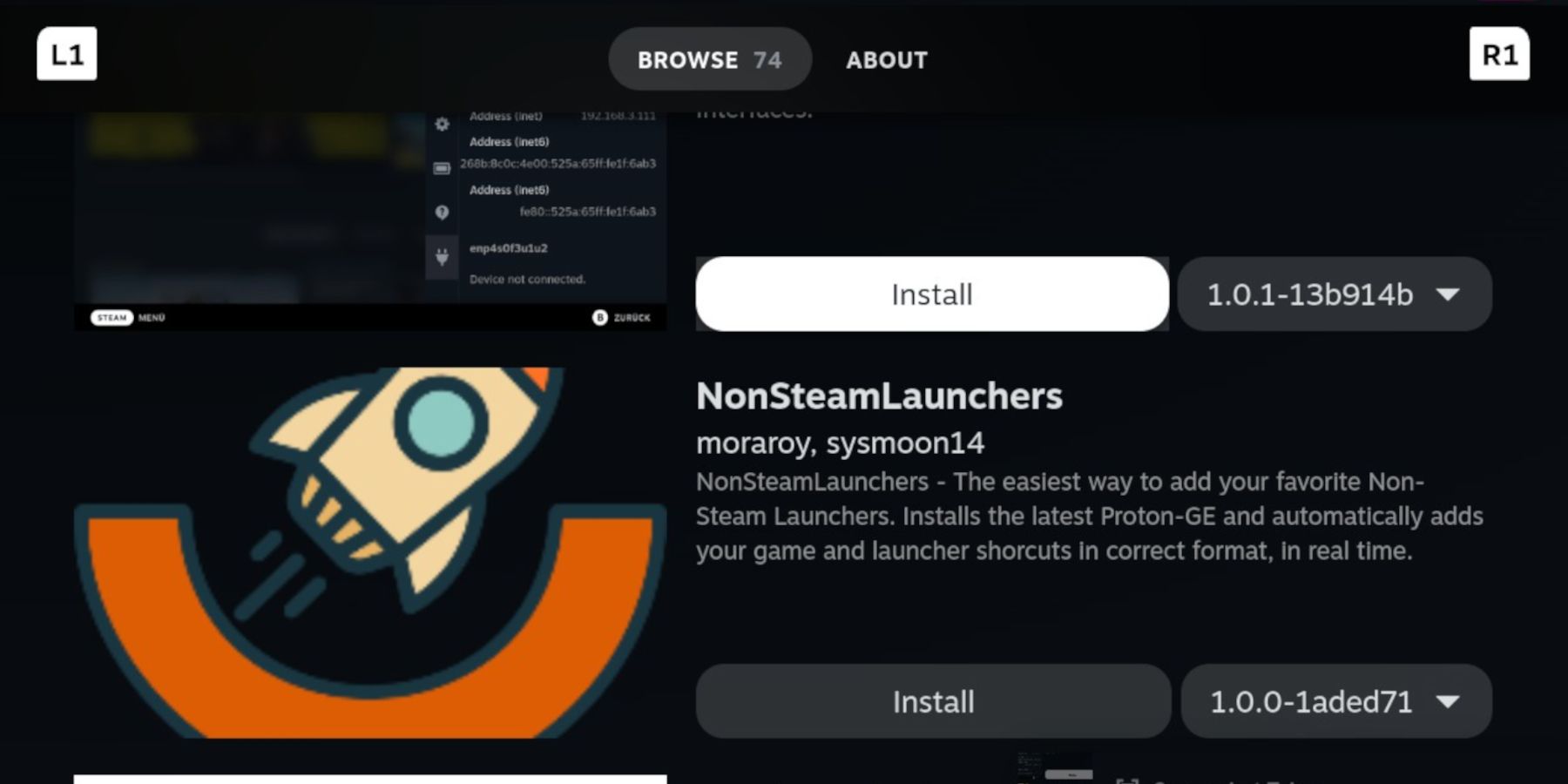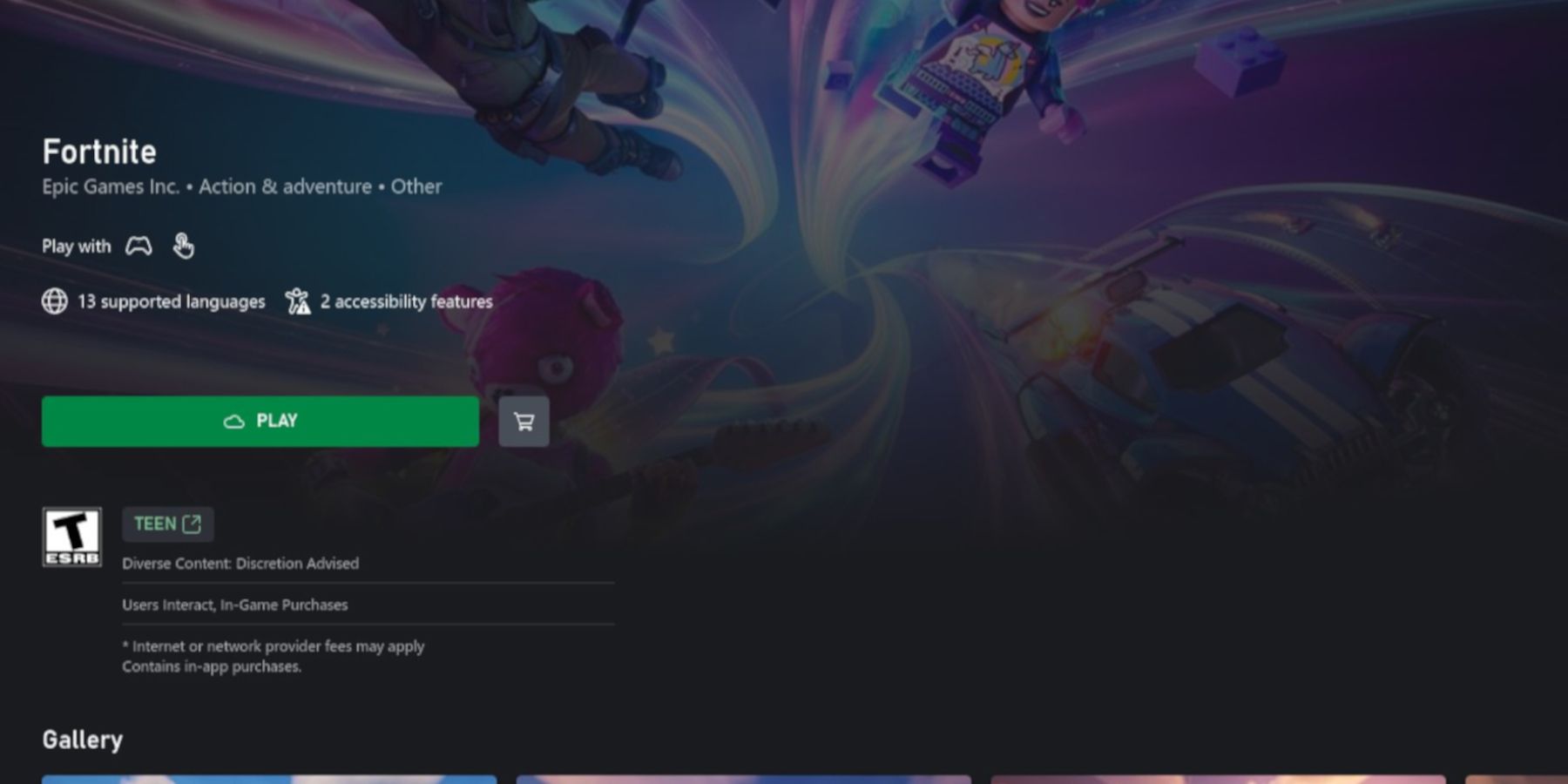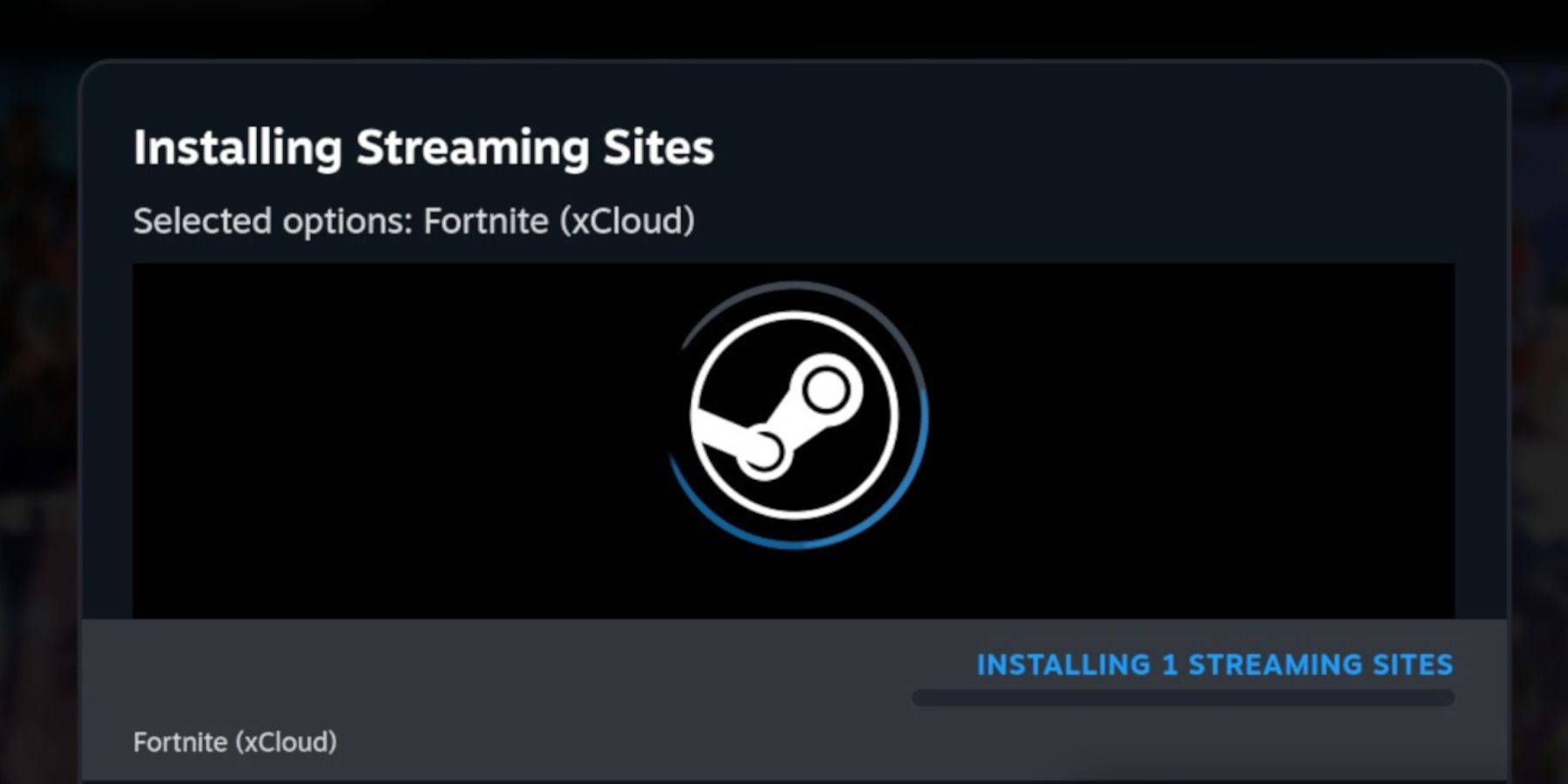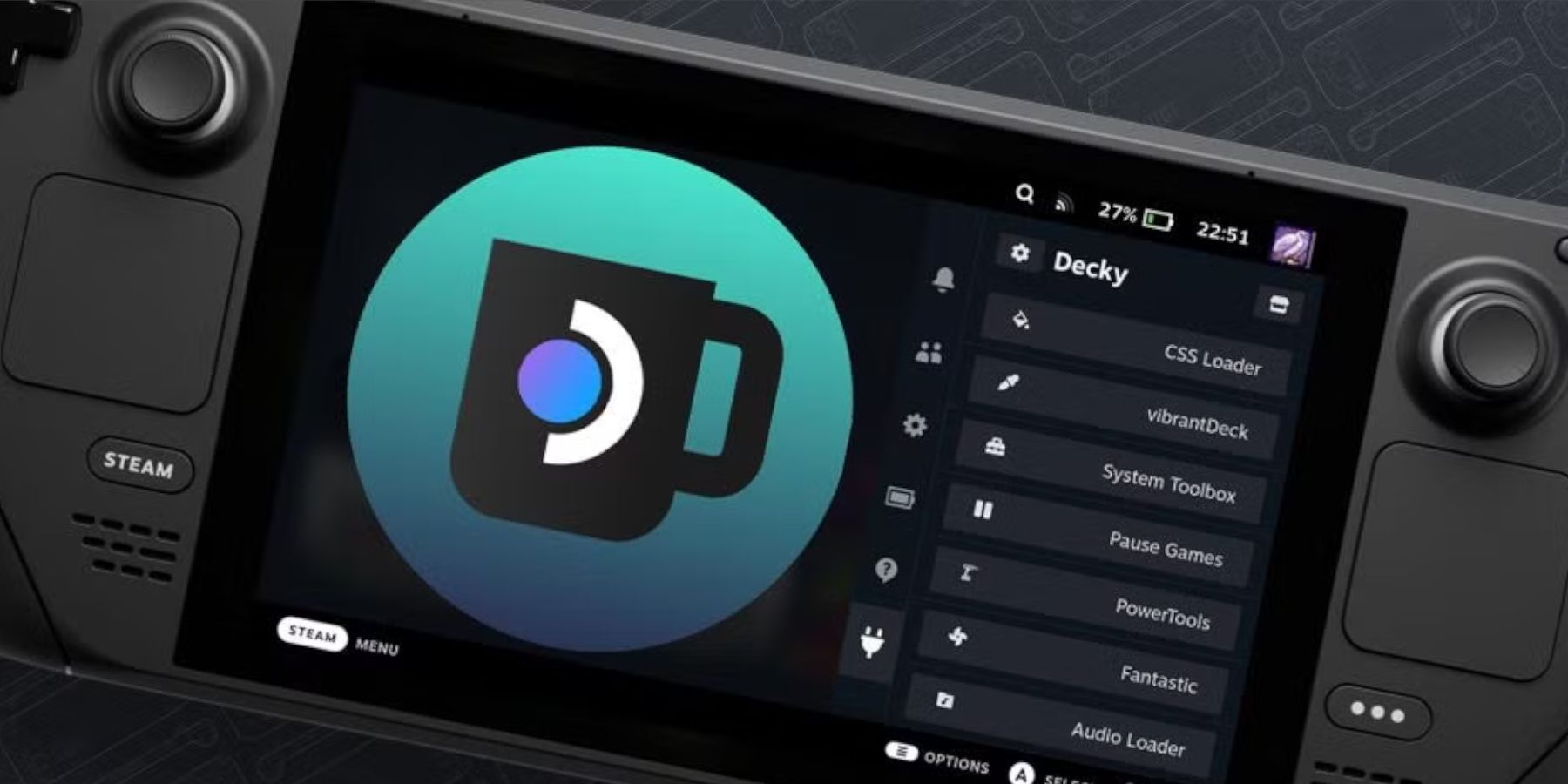Games
How To Play Fortnite xCloud With Decky Loader On The Steam Deck

While there are workarounds, playing Fortnite on the Steam Deck can be troublesome. There are complex lines of code to change in Desktop Mode, it’s easy to make a mistake, and manually updating Proton can make it tricky. Thankfully, with the Decky Loader program and the NonSteamLaunchers app created by GitHub user Moraroy, users can add Fortnite to their Gaming Library via the xCloud service.
The NonSteamLaunchers app does all the hard work for you by installing the latest versions of Proton on the Steam Deck via updates – so the controls work out of the box – and adds non-Steam launchers to your Steam Deck’s Gaming Mode alongside your official games and apps. Here’s a rundown on how to install Decky Loader, access its Testing Mode, and add Fortnite to your Steam Deck games library.
Related
Steam Deck: How To Play PS3 Games
Table of Contents
Here’s how to play PS3 games on the Steam Deck with the EmuDeck.
Updated December 5, 2024, by Michael Llewellyn: Running Fortnite on the Steam Deck is most effectively done using the NonSteamLaunchers plugin via Decky Loader. However, recent updates have caused the removal of this feature from the Quick Access Menu for many users. As such, this guide has been updated to detail the fix required to recover Decky Loader and plugins like NonSteamLaunchers. Moreover, the NonsteamLaunchers plugin was removed from the Decky Store, so this guide now also includes the steps to install the injector.
How To Install Decky Loader On The Steam Deck
Decky Loader is an incredible program that allows Steam Deck users to install useful apps and tools. If you want more control over your power and fan settings, there are apps for it. One of the most powerful apps on Decky Loader is the NonSteamLauncher, which allows you to install games and services that aren’t native to Steam. Follow these steps to install the Decky Loader and access the Testing store:
- Press the Steam button and click System.
- Switch Developer Mode on.
- Scroll through the left menu panel and locate the Developer menu.
- Ensure that CEF Debugging is on and r estart the Steam Deck.
- After restarting, press the Steam button.
- Tap on Power and switch to Desktop Mode.
- Click on the Discovery store icon at the bottom left of the screen, type “Google Chrome” in the search bar, and install.
You can use different browsers later.
- Open the browser and open the GitHub page and download Decky Loader.
- With the download complete, open the Downloads folder, double-tap the Decky Loader icon, and opt for the Recommended Install.
- When the installation is finished, tap the Return to Gaming Mode icon on the desktop.
How To Access Decky Loader’s Testing Store
The Testing Store is where you can find programs still in their experimental phase. While NonSteamLaunchers is in the Testing Store, it’s one of the most reliable in the Decky Store. Use the following steps to switch to Testing Mode:
- Press the QAM button.
- Open the plugin icon at the bottom of the menu.
- With Decky Loade r open, click on the Settings cogwheel.
- Highlight the General menu and click the Change the Store Channel dropdown to switch on Testing.
- Leave the General menu and click the Store icon.
- The Decky Loader’s Testing Store will open.
- Move down the app list and install NonSteamLaunchers.
How To Fix Missing NonSteamLaunchers From Decky Store
NonSteamLaunchers has been removed from the Decky Loader store without explanation. If this issue remains unresolved by the developers, follow these steps to download the NonSteamLaunchers Decky Loader injector:
- Press the Steam button, open the Power menu, and Switch to Desktop Mode.
- In Desktop Mode, open a browser and navigate to NonSteamLaunchers Github page.
- Download NSLplugin.desktop.
- After the download, double-click the installer and select Execute.
- Enter your pseudo password or create a new one.
- Select update to latest release and click OK to continue.
- After the installation, switch back to Gaming Mode.
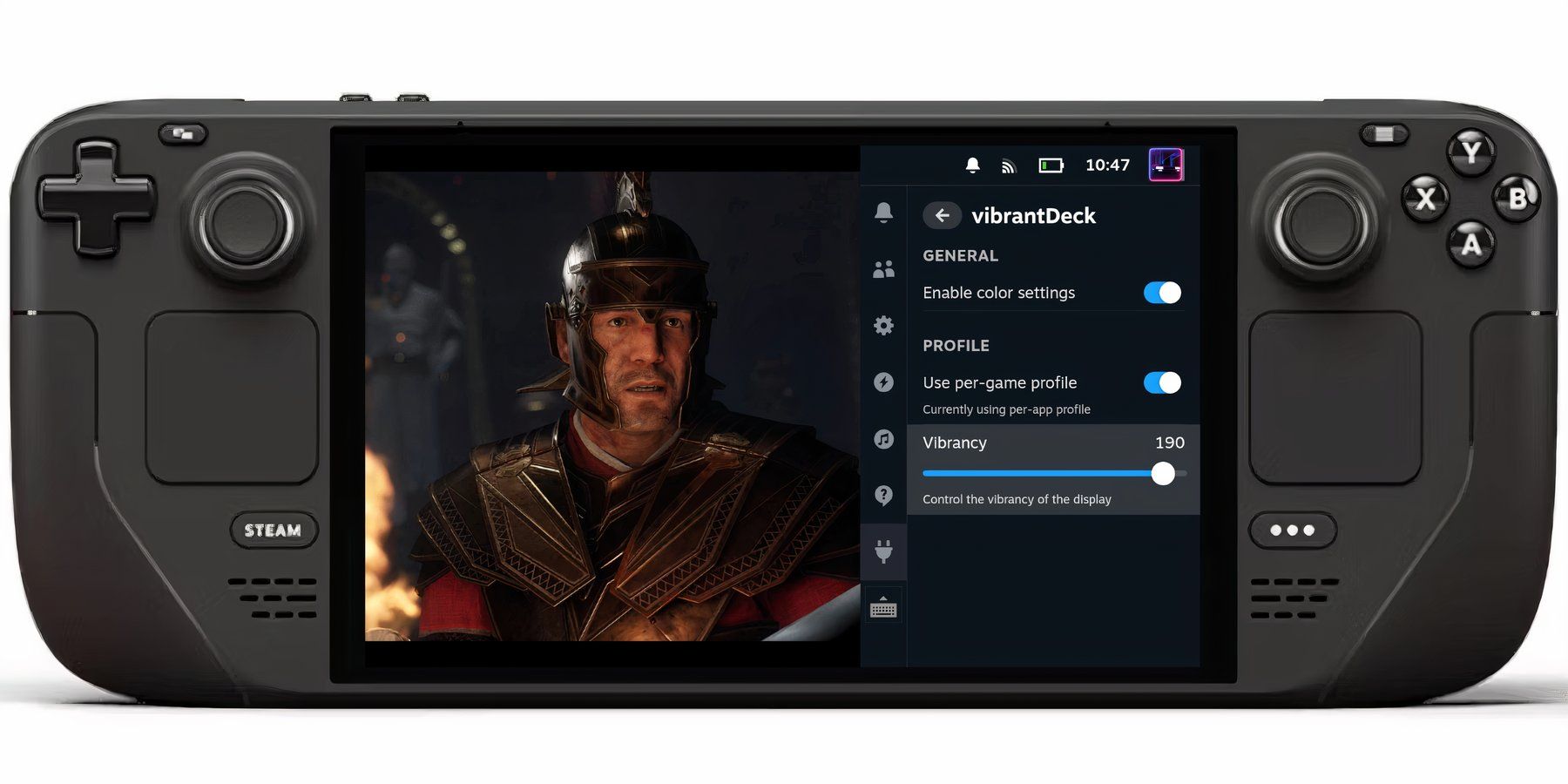
Related
Steam Deck – How To Install Vibrant Deck For Better Colors
Want more control over the Steam Deck’s color settings? The Vibrant Deck plugin is the app for you; here’s how to install it.
How To Install Fortnite On The Steam Deck
With the NonSteamLaunchers installed via the Decky Loader, you can now customize the Steam Deck to access Fortnite from the Steam Deck’s Gaming Mode.
Before installing the
Fortnite
launcher, you should create an Xbox account to access the xCloud service.
- Press the QAM button for Decky Loader.
- Access the NonSteamLaunchers menu.
- T oggle Auto Scan Games on.
- Open the Streaming menu.
- Toggle one Fortnite xCloud.
- Wait a few minutes for the installation to finish.
How To Locate Fortnite On The Steam Deck
- Press the Steam button.
- Tap on Library option.
- Press R1 to access the Non-Steam tab.
- Locate and open the newly created Fortnite window and select Play to launch the game.
- Sign in to your Xbox account with your details and tap play.
You can add the new
Fortnite
tab to your favorites on the Steam Deck Library. To do so, highlight the game under non-steam games, press the options button, and select
Add to Favorites.
How To Recover Decky Loader After The Steam Deck Update
Major Steam Deck updates can cause compatibility issues with third party programs like Decky Loader. Thankfully, it only removes the app from your Quick Access Menu; your settings and plugins are still there and can be recovered with the following steps.
- Press the Steam button.
- Open the Power menu and switch to Desktop Mode.
- When the Steam Deck boots in Desktop Mode open a browser.
- Navigate to the Decky Loader download page.
- After it’s downloaded, double-click the Decky installer.
- Select Execute. Do not click Open.
- The next prompt will ask for your pseudo password.
- Enter it or follow the steps to create a new one. Be sure to use a memorable password to avoid needing to factory reset to create a new one.
- After the installation, fully power off the Steam Deck.
- Restart in Gaming Mode. Press the QAM button, and your Decky Loader and plugins will be recovered.
That’s what’s required to play Fortnite on the Steam Deck using the Fortnite xCloud service. Thanks to the pre-installed settings built into the NonSteamLauncher, you can play the game without needing to reconfigure your controls or screen settings.
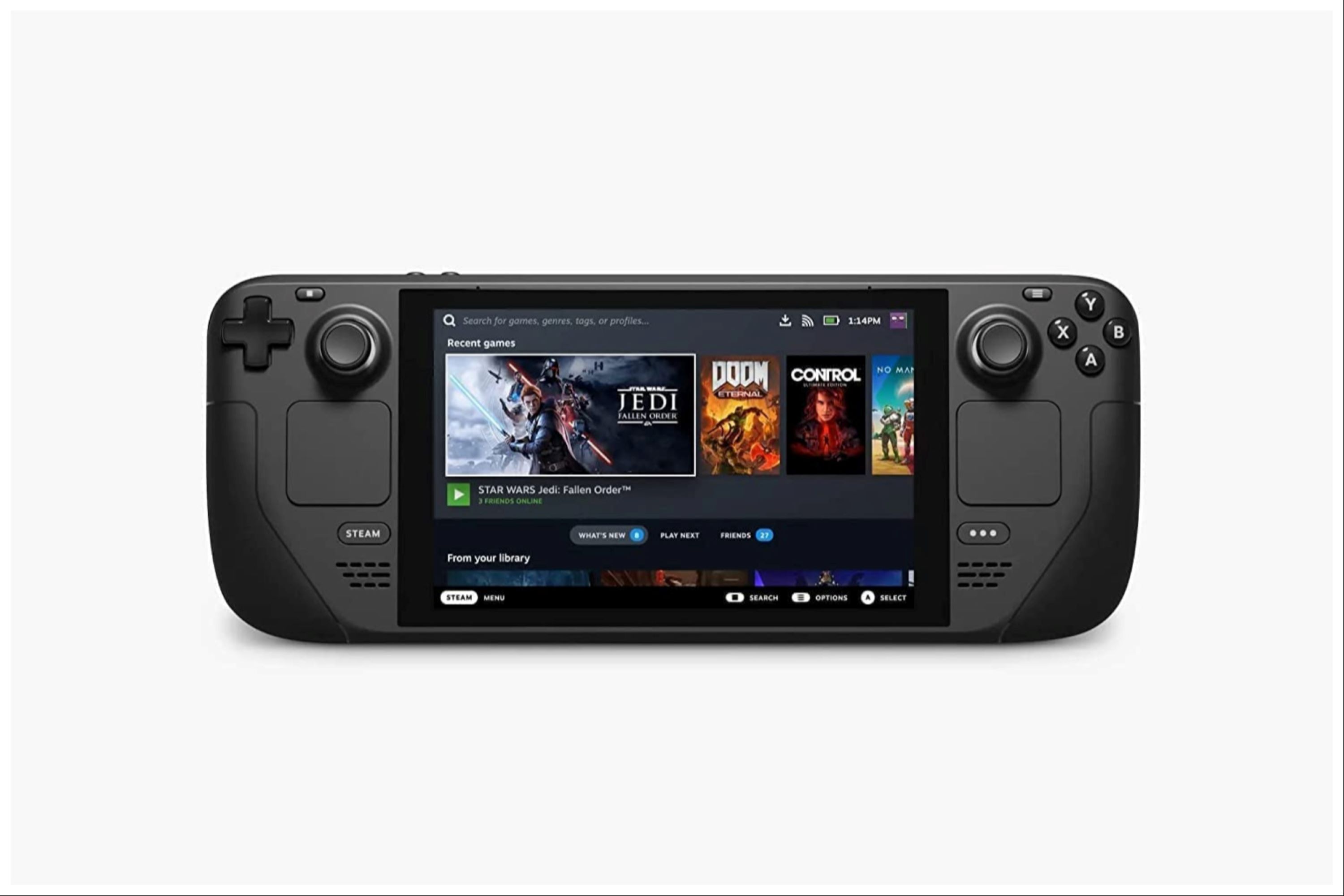
Valve Steam Deck
- Brand
- Valve
- Weight
- 3.54 pounds
- Display
- 7-inch
- Battery
- 2 Lithium Ion batteries required
-

 Movies4 weeks ago
Movies4 weeks agoColman Domingo Propels Phenomenally Entertaining “The Madness” | TV/Streaming
-

 Games4 weeks ago
Games4 weeks agoThe Hardest Regular Enemies In Final Fantasy
-

 Games4 weeks ago
Games4 weeks agoDisney Dreamlight Valley: How To Get A Stove
-

 Games4 weeks ago
Games4 weeks agoStalker 2: Should You Give Ward Sensors To Richter Or Captain Zotov?
-

 Games4 weeks ago
Games4 weeks agoBest PP-919 Build in Black Ops 6 & Warzone
-

 Games3 weeks ago
Games3 weeks agoDestiny 2 Weekly Reset: New Nightfall, Challenges, and Rewards
-

 Games4 weeks ago
Games4 weeks agoMonopoly GO: How To Get More Flags For Harvest Racers
-

 Games3 weeks ago
Games3 weeks agoPokemon Fan Shares Interesting Substitute Evolution Concept