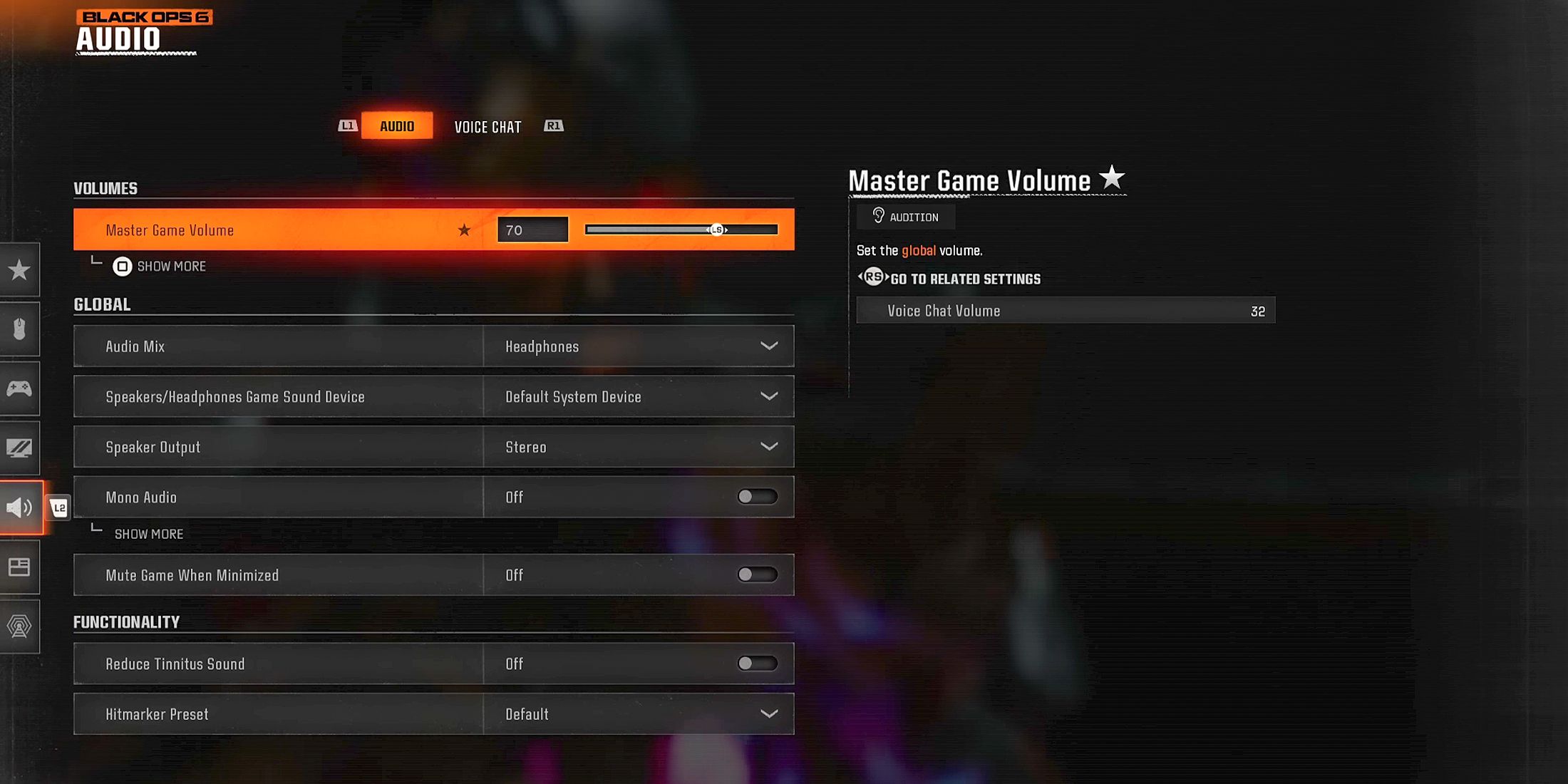Games
CoD Black Ops 6: Best Audio Settings

In addition to equipping yourself with the best weapons, to survive and excel in Call of Duty: Black Ops 6 you will need to properly adjust your audio settings. By fine-tuning your audio, you’ll be able to hear enemy footsteps more distinctly, making it easier to track their movements and avoid being caught off guard, especially when you’re on a streak.
This is especially crucial given the significant audio changes Treyarch has implemented, enhancing spatial awareness, sound absorption in different environments, and amplifying key sounds for better gameplay awareness.
Related
CoD Black Ops 6: Best Controller Settings
Table of Contents
Check out the Best Controller Settings for Call of Duty: Black Ops 6, including aim assist, movement, button layout, and more to dominate the game.
Best Audio Settings For Call Of Duty: Black Ops 6
Keep in mind that the Black Ops 6 audio settings outlined below might need to be tweaked to suit each player’s specific hearing needs. However, these settings are optimized to enhance enemy footsteps and emphasize critical information throughout gameplay.
Volumes
- Master Game Volume – 70
- Gameplay Music Volume – 0
- Dialogue Volume – 80
- Effects Volume – 100
- Cinematic Music Volume – 0
Audio Device
- Enhanced Headphone Mode – On
For optimal sound settings, keeping the Dialogue and Effects volumes high can be crucial. This will allow you to clearly hear enemy footsteps and pick up important information shared by Operators during both Multiplayer and Zombies gameplay.
New to Black Ops 6 is the Enhanced Headphone Mode, which increases the “directional accuracy of sounds played in the world in 360 degrees.” When activated, all players will access Embody’s Universal Profile, which is free and serves as the gateway to enhanced spatial awareness and precise 3D audio. However, players can also access their Personalized Profile with spatial sound customized to their unique physiology. This option costs $19.99 USD (one-time payment) and will be unlocked for 5 years.
Global
- Audio Mix – Headphones
- Speakers/Headphones Game Sound Device – Default System Device
- Mono Audio – Off
- Mute Licensed Music – Off (recommended for streamers/content creators only)
- Asymmetrical Hearing Compensation – Off (can turn On if needed and be sure to configure Frequency Intensity)
- Speaker Output – Stereo
- Mute Game When Minimized – Off
Pairing the loud Effects Volume with the Headphones’ Audio Mix is essential for detecting enemy footsteps and other crucial sounds that can help you stay alive in Black Ops 6. If you find the audio insufficient, consider switching to the Headphones Bass Boost Audio Mix, which enhances low-end frequencies while also tightening the dynamic range and EQ for a more immersive experience.
Functionality
- Reduce Tinnitus Sound – Off (can turn it on if needed)
- Hitmarker Preset – Default/Classic
Voice Chat
- Voice Chat Volume – 32
- Voice Chat – On
- Proximity Chat – On
- Body Shield Chat – On
- Last Words Voice Chat – Off
- Game Voice Channel – Party Only
- Voice Chat Output Device – Default System Device
While Voice Chat is an option for playing Black Ops 6, it’s important to balance the audio so it doesn’t overpower other sounds when needed.
As for Proximity Chat, this can be a valuable tool for picking up on enemy plays or engaging in communication (non-toxic, obviously). However, if you find it distracting or prefer to communicate with your teammates through other means, you have the option to disable it.
Microphone
- Microphone Level – 100
- Test Microphone – Off
- Microphone Mode – Push to Talk
- Mute Yourself When Connecting to Channel – Off
- Microphone Input Device – Default System Device
How to Turn On Loudness Equalization in Black Ops 6
- Open your PC’s settings and navigate to the audio section.
- Under the ‘Playback’ tab, locate your audio device and right-click it.
- Select ‘Properties,’ then go to the ‘Enhancements’ tab.
- Check the box for ‘Loudness Equalization,’ and click ‘Apply’ to save the changes.
Loudness Equalization is a PC-only audio setting in Black Ops 6 that enhances the footsteps’ clarity by amplifying their volume. With this feature turned on, identifying enemy movements becomes easier, which is vital in all game modes, especially those with limited lives, for planning whether to push or take cover.
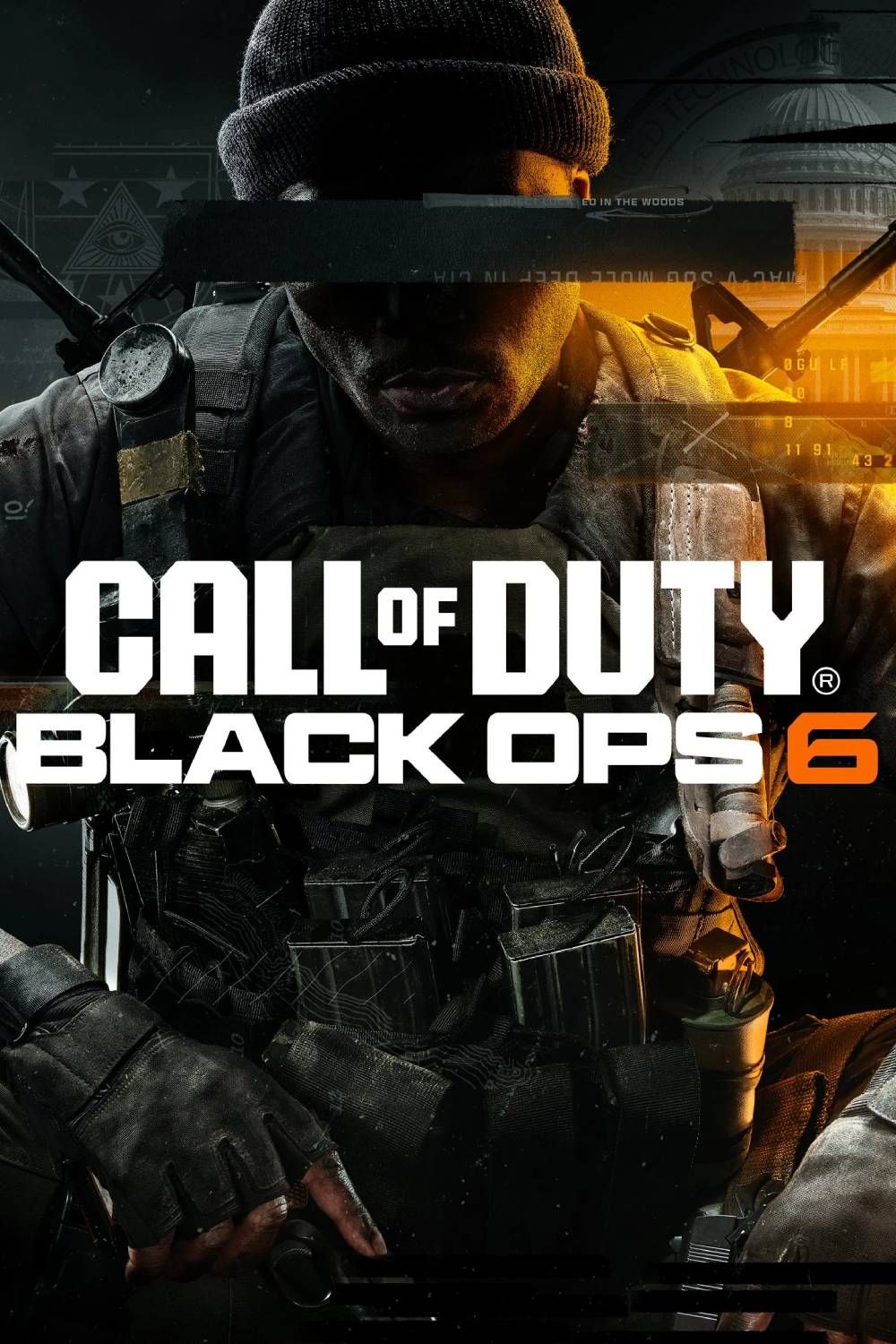
- Released
- October 25, 2024
-

 What To Watch4 weeks ago
What To Watch4 weeks agoVenom 3 Ending, Post Credits Scenes Explained: Who Is Knull?
-
!['Venom: The Last Dance' ending, explained: What happened to [redacted]? 87 hero image.fill .size 1200x675.v1729702186](https://www.themearound.com/wp-content/uploads/2024/10/hero-image.fill_.size_1200x675.v1729702186-400x240.jpg)
!['Venom: The Last Dance' ending, explained: What happened to [redacted]? 88 hero image.fill .size 1200x675.v1729702186](https://www.themearound.com/wp-content/uploads/2024/10/hero-image.fill_.size_1200x675.v1729702186-80x80.jpg) Entertainment4 weeks ago
Entertainment4 weeks ago‘Venom: The Last Dance’ ending, explained: What happened to [redacted]?
-

 Movies4 weeks ago
Movies4 weeks agoBilly Crystal Struggles to Clarify Apple TV+’s Haunting New Horror Series “Before” | TV/Streaming
-

 What To Watch3 weeks ago
What To Watch3 weeks agoA Haunting Meta Doc About Ukraine’s Invasion
-

 Tech3 weeks ago
Tech3 weeks agoAutumn Internationals 2024 live stream: how to watch rugby union
-

 Entertainment4 weeks ago
Entertainment4 weeks agoM4 Mac mini vs. M2 Mac mini: What are the differences?
-

 Tech4 weeks ago
Tech4 weeks agoAMD’s leaked Ryzen 7 9800X3D performance boost over the 7800X3D might be a reason for you to wait before your next CPU upgrade
-

 What To Watch3 weeks ago
What To Watch3 weeks agoNvidia Replaces Intel on Dow Jones Industrial Average