When Apple unveiled iOS 18 at WWDC 2024 in June, it teased the introduction of far more flexibility to your iPhone’s Home Screen.
Now, with iOS 18 out in the wild, you’re no longer constrained by the layouts and colors that Apple and app authors decided for you; you can now change these things yourself, bringing much more color and freedom to your device.
If you’ve been wondering how to customize your iPhone’s Home Screen in iOS 18, you’re in the right place. Here, we’ll take you through the steps required to add a little more personality to your Home Screen – from crafting new layouts to shading your app icons into brand-new tones. Better yet, each method is very easy to understand, meaning you’ll be up and running in next to no time.
Tools and requirements
Table of Contents
Quick steps
- To start editing, long press a blank area of your Home Screen until your icons start jiggling, or hold down any app and select Edit Home Screen
- Tap Edit in the top-left corner of your screen
- From the drop-down menu, you’ll be able to add widgets, edit pages, and customize your home screen. We’ll focus on the latter using the methods described below.
How to tint your app icons
1. Enter edit mode
(Image: © Future)
First, long press on a blank space on your iOS Home Screen. Alternatively, you can long press on an app icon and select Edit Home Screen from the menu that appears. Either method will make the app icons start jiggling. Now, tap the Edit button in the top-right corner of your screen, then pick Customize.
2. Select Tinted
In the menu that appears, you should see a Tinted button in the bottom-right corner. Tap it.
3. Customize using sliders
Two sliders will now appear. The top one is for the color of your apps and widgets, while the bottom one adjusts how strong the coloring is. Play around with the sliders until you get a color combination you like. You’ll see your apps and widgets update in real-time.
4. Tap the eyedropper
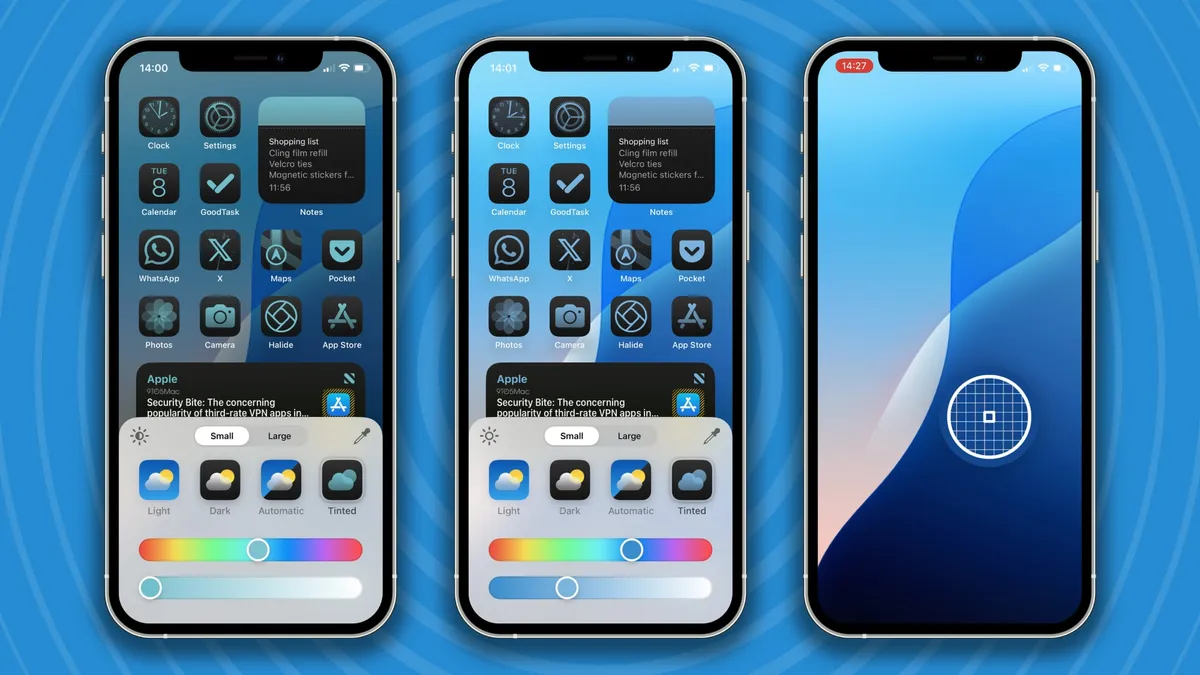
(Image: © Future / Alex Blake)
Tap the eyedropper icon in the top-right corner of the menu. All your apps and widgets will disappear and an eyedropper overlay will be shown above your wallpaper. Move this around your screen – when you let go, the color you pick will be applied to your app icons.
How to switch app icons to dark mode
1. Enter edit mode
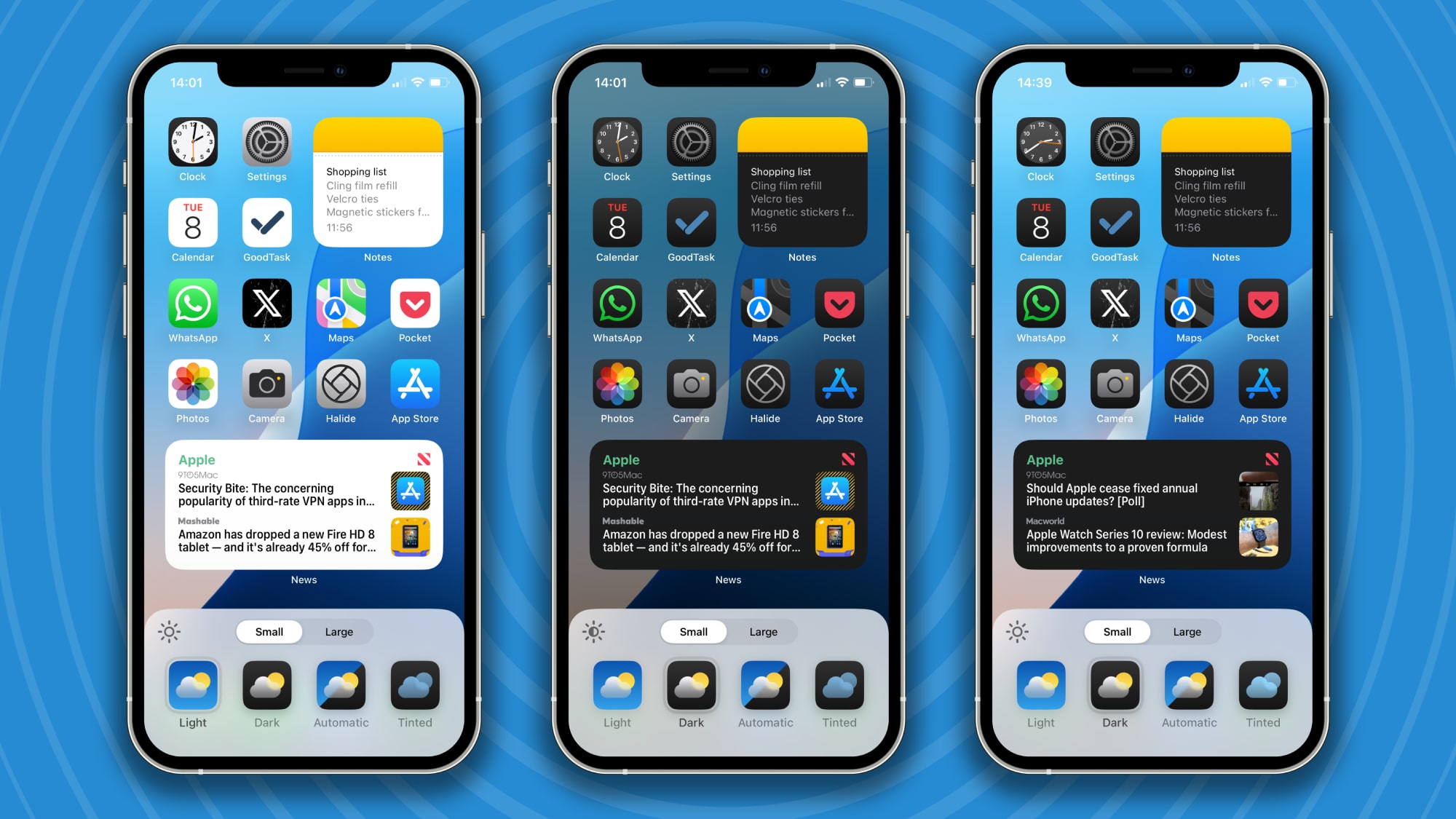
(Image: © Future)
As before, long press your iOS Home Screen so that the icons jiggle, then tap the Edit button, followed by Customize.
2. Switch between light and dark modes
Along the bottom of the resulting menu are a few buttons that can be used to switch your app icons between light and dark modes: Light, Dark, and Automatic. Unsurprisingly, the Light and Dark buttons force your icons to always adopt either light or dark looks. Automatic switches whenever your iPhone enters or exists in dark mode.
3. Tap the sun-shaped icon
In the top-left corner of this menu is a sun-shaped icon. Tap this and your background will change between light and dark modes independently of your app icons. This allows you to have a dark wallpaper but light icons, for example.
How to use grid layouts
1. Enter jiggle mode
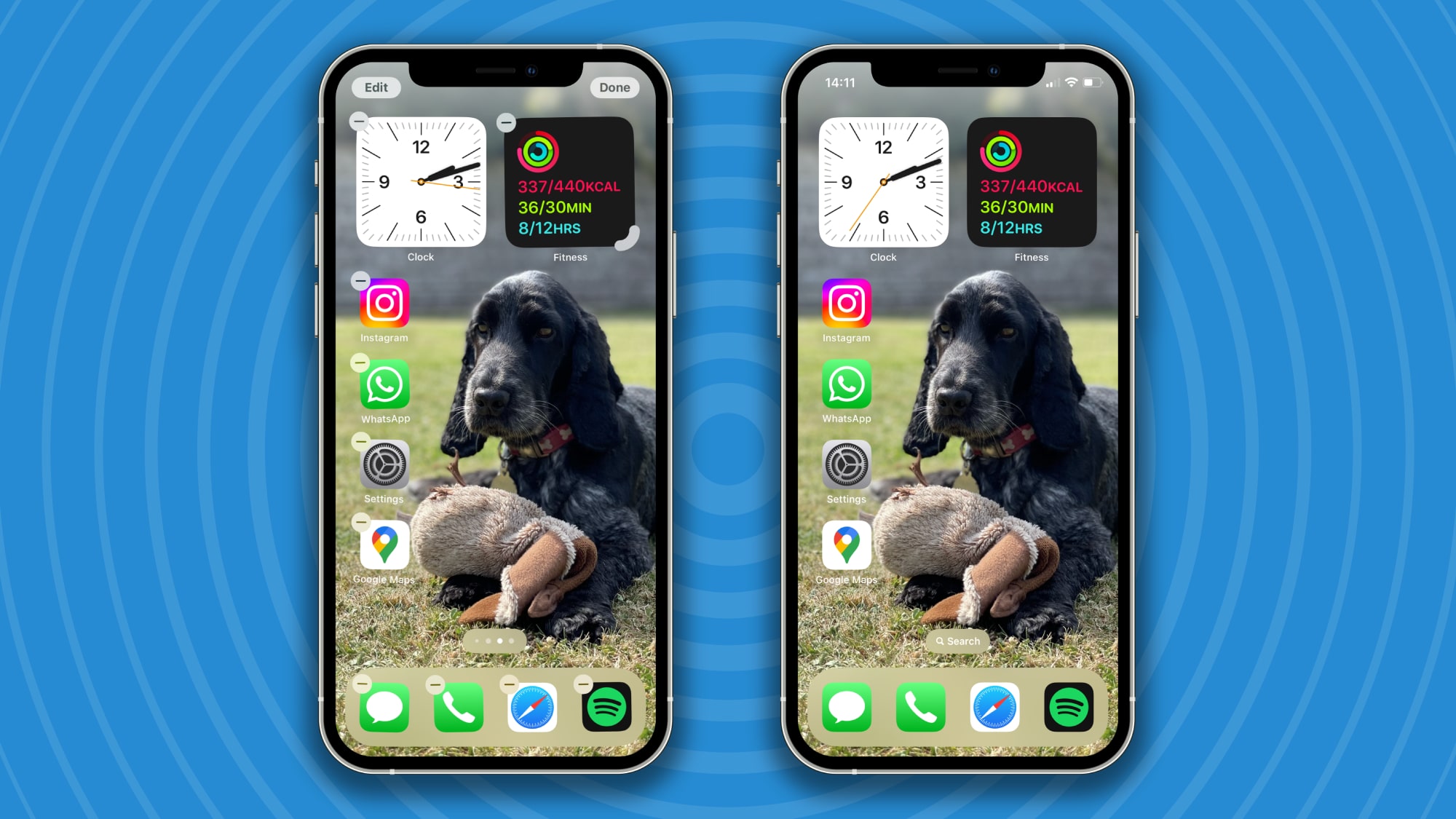
(Image: © Future)
Tap and hold your Home Screen to enter jiggle mode, but this time you don’t want to tap the Edit button. Just leave your icons shaking on the screen.
2. Move icons around
Now, move an app icon or a widget anywhere you want on your Home Screen. Unlike in iOS 17 and earlier, you can place your icons in an empty space by themselves. Icons still snap to an invisible grid, but you have a lot more flexibility over where they’re positioned.
How to remove app labels
1. Tap and hold a blank area
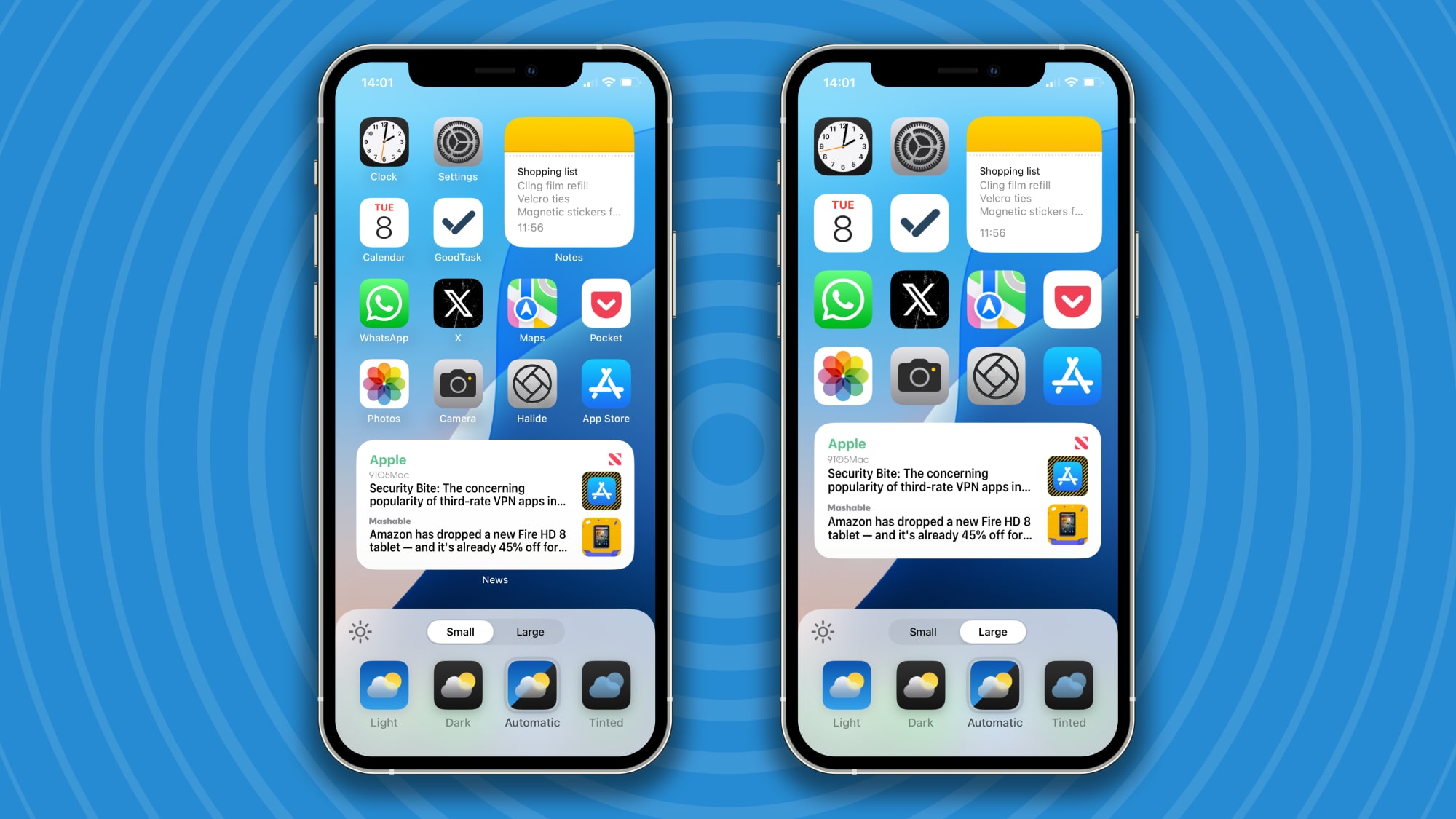
(Image: © Future)
Tap and hold on a blank area of your iOS Home Screen and tap the Edit button in the top-left corner, then select Customize.
2. Tap Large or Small
At the bottom of the screen, you’ll notice two tabs: Small and Large. Tap Large to increase your app icon sizes and remove their labels. You can then either tap anywhere on the screen or swipe the menu downwards to exit the editing mode.
Additional info
The Home Screen is not the only thing you can customize with greater freedom in iOS 18. You now have much more latitude to tweak the Control Center to your liking, while you can also change the tools that appear on your iOS Lock Screen.
The Home Screen probably provides the most room to add your personal touches, though. While you’ve been able to achieve somewhat similar results in previous iOS versions – mostly using third-party apps like Widgetsmith – getting these controls baked into iOS makes the whole process a lot more straightforward.

























